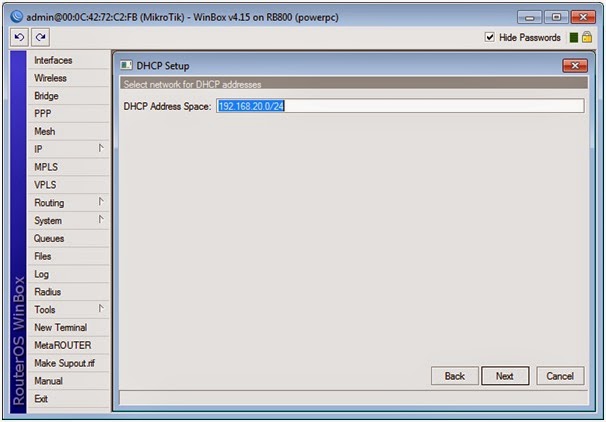Apa itu Firewall?
Firewall adalah perangkat yang berfungsi untuk memeriksa dan menentukan paket data yang dapat keluar atau masuk dari sebuah jaringan. Dengan kemampuan tersebut maka firewall berperan dalam melindungi jaringan dari serangan yang berasal dari jaringan luar (outside network). Firewall mengimplementasikan packet filtering dan dengan demikian menyediakan fungsi keamanan yang digunakan untuk mengelola aliran data ke, dari dan melalui router. Sebagai contoh, firewall difungsikan untuk melindungi jaringan lokal (LAN) dari kemungkinan serangan yang datang dari Internet. Selain untuk melindungi jaringan, firewall juga difungsikan untuk melindungi komputer user atau host (host firewall).
Firewall digunakan sebagai sarana untuk mencegah atau meminimalkan risiko keamanan yang melekat dalam menghubungkan ke jaringan lain. Firewall jika dikonfigurasi dengan benar akan memainkan peran penting dalam penyebaran jaringan yang efisien dan infrastrure yang aman . MikroTik RouterOS memiliki implementasi firewall yang sangat kuat dengan fitur termasuk:
- stateful packet inspection
- Layer-7 protocol detection
- peer-to-peer protocols filtering
- traffic classification by:
- source MAC address
- IP addresses (network or list) and address types (broadcast, local, multicast, unicast)
- port or port range
- IP protocols
- protocol options (ICMP type and code fields, TCP flags, IP options and MSS)
- interface the packet arrived from or left through
- internal flow and connection marks
- DSCP byte
- packet content
- rate at which packets arrive and sequence numbers
- packet size
- packet arrival time
- dll
Implementasi Firewall :
Kasus 1 : Tidak Bisa Internetan dan tidak bisa PING
Solusi
untuk menyelesaikan kasus pertama maka adapun langkah-langkah untuk mengatasinya sebagai berikut :
1.klik IP Firewall > filter Rule > lalu tambah seperti gambar berikut dan isi IP target > Klik apply > OK

Dari gambar diatas tidak bisa browsing yang mana tampak dari gambar diatas ketika membuka situs google.com berputar terus. adapun ketika di ping ke google.com maka tidak bisa seperti tampilan berikut :
Kasus 2 : bisa browsing tapi tidak bisa PING
solusinya :
1.klik IP > Firewall > Filter Rule > lalu klik (+) > dan isi seperti tampilan berikut > Klik apply > OK
Hasil :
Dari hasil diatas terlihat bahwa google.com bisa di buka tapi tidak bisa PING yang mana ketika di PING RTO
Kasus 3 : Blok situs tertentu
Solusi :
1.Buka situs IP > Firewall > Filter Rule > klik (+) > dan isi seperti gambar berikut > Klik apply > OK
Hasil
Dari tampilan diatas tidak bisa buka facebook.com yang ditandai dengan berputar terus menerus